In diesem Hilfe-Artikel wollen wir euch das Verfassen und Verwalten von privaten Nachrichten erklären.
Ihr gelangt zu euren privaten Nachrichten, indem ihr im "Persönlichen Bereich" auf den Reiter "Private Nachrichten" klickt, oder oben im Menü einfach auf den Link "Private Nachrichten" klickt. Bei kleineren Bildschirmen oder Handys könnte dieser Link auch nur als Briefumschlag dargestellt sein.
Die Ansicht von privaten Nachrichten sieht auf dem ersten Blick sehr unübersichtlich aus, euch wird jedoch nach diesem Hilfe-Artikel auffallen, dass dies eigentlich nicht so ist. Aber der Reihe nach:
Am linken Rand, auf Handys auch unter den Reitern des persönlichen Bereiches zu finden, findet ihr das Menü.

Das Menü gliedert sich in drei Teilbereiche. Ganz oben befinden sich die zwei Menüeinträge zum Verfassen neuer Nachrichten. Klickt ihr auf "Neue Nachricht erstellen", werdet ihr zum Texteditor weitergeleitet, wo ihr eine Nachricht schreiben könnt. Dieser Vorgang wird aber später noch genauer beschrieben. Klickt ihr auf den Link "PN-Entwürfe verwalten", dann habt ihr einen Überblick eurer gespeicherten Entwürfe, könnt diese bearbeiten, löschen oder versenden. Einen Entwurf könnt ihr jederzeit speichern, wenn ihr dabei seid, eine neue Nachricht zu verfassen. Dann müsst ihr nur auf den Button "Entwurf speichern" drücken.
Im mittleren Teil des Menüs, getrennt durch einen kleinen weißen Strich, seht ihr all eure erstellen Ordner. Standardmäßig gibt es die Ordner "Posteingang", "Postausgang" und "Gesendete Nachrichten". Im Posteingang landen alle Nachrichten, die euch andere User zugeschickt haben. Im Postausgang landen alle Nachrichten, die ihr an andere User geschickt habt, die jedoch noch nicht gelesen wurden. Wenn sich eine Nachricht in diesem Ordner befindet, könnt ihr sie noch löschen oder bearbeiten. Im Ordner "Gesendete Nachrichten" landen alle Nachrichten, die ihr an andere User gesendet habt und von diesen gelesen wurden.
Im letzten Teil des Menüs befindet sich der Link "Regeln, Ordner & Einstellungen". Dort könnt ihr alle wichtigen Einstellungen zur Verwaltung eurer Nachrichten einstellen, ähnlich wie bei E-Mails. Die Einstellungsmöglichkeiten werden auch hier später noch genauer erläutert.
Die Ordneransicht:
Als erstes möchten wir euch zeigen, wie die Ordneransicht aufgebaut ist. Ihr öffnet einen Ordner durch das einfache Klicken im Menü auf dessen Namen.
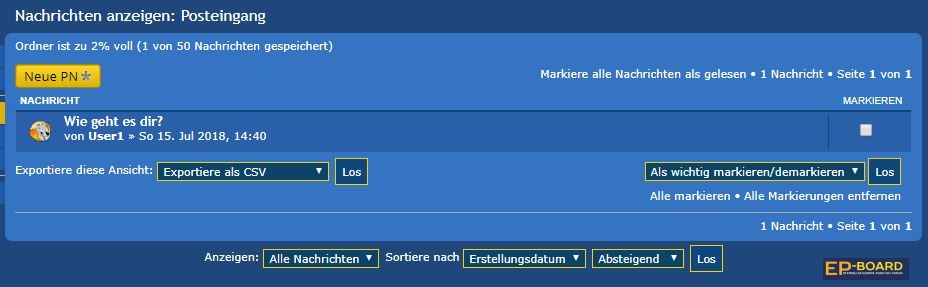
Ganz oben findest du Informationen zum Speicherplatz. Dieser ist für jeden Ordner begrenzt. Was passiert, wenn der Speicher voll ist, siehst du später in deinen Einstellungen.
Darunter hast du die Möglichkeit, eine neue Nachricht zu erstellen. Dazu musst du nur auf den Button "Neue PN" drücken. Ebenfalls kannst du auf den Link "Markiere alle Nachrichten als gelesen" klicken, um alle Nachrichten auf den Status gelesen zu setzen. Ebenso findest du rechts daneben Informationen über die Anzahl der Nachrichten in diesem Ordner und ggf. eine Seitennavigation.
Weiter unten werden deine gespeicherten Nachrichten dieses Ordners angezeigt. Klicke einfach auf den Titel der Nachricht, um eine Nachricht zu öffnen und zu lesen. Du kannst eine Nachricht auch rechts mit einem Haken markieren. Ganz unten findest du dann eine Auswahlliste, bei der du auswählen kannst, was mit deinen mit Haken markierten Nachrichten passieren soll. Wenn du eine Nachricht als wichtig markierst, bekommt diese eine spezielle Farbe in der Ordneransicht zu gewiesen. Dazu aber später mehr.
Du hast ebenfalls weiter unten die Möglichkeit, deine Nachrichten zu exportieren. Noch weiter unten kannst du die Nachrichten in deinem Ordner nach deinen Wünschen sortieren lassen.
Sofern eine private Nachricht in eine bestimmte Kategorie fällt, ist diese mit einer bestimmten Farbe markiert. Die Farblegende findest du unter dem Seitenmenü.
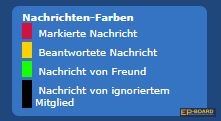
Ansicht einer privaten Nachricht:
Wenn du eine private Nachricht geöffnet hast, dann öffnet sich die Nachrichtenansicht.
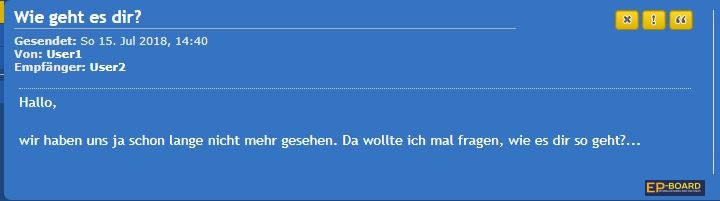
Dort siehst du den Betreff der Nachricht, die Uhrzeit, dem Absender und alle Empfänger. Über die Buttons oben rechts, kannst du die Nachricht löschen, an einen Moderator melden oder zitieren. Darunter findest du den Text der Nachricht.
Über dieser Ansicht hast du die Möglichkeit, auf diese Nachricht zu Antworten. Klicke dafür einfach auf "Antworten". Sofern eine private Nachricht mehrere Empfänger hat, gibt es einen zusätzlichen Button "Allen Antworten". Damit antwortest du nicht nur dem Absender, sondern auch zusätzlich allen Empfängern. So wissen alle, was du geschrieben hast. Ebenso kannst du über den Button "Weiterleiten" auch eine private Nachricht an einen anderen User weiterleiten. Bitte beachte dabei aber die Privatsphäre deines Gesprächspartners. Über den letzten Button, den mit dem Schraubenschlüssel, kannst du die Druckansicht öffnen, um deine Nachricht auszudrucken.

Unter dem Nachrichten-Text findest du noch die Möglichkeit, die aktuelle Nachricht in einen Ordner deiner Wahl zu verschieben. Außerdem kannst du mit den Links "Vorherige PN" oder "Nächste PN" zwischen deinen Nachrichten in dem aktuellen Ordner blättern. Siehst du letztere Links nicht, dann ist dies die letzte Nachricht in deinem Ordner.

Neue Nachricht schreiben:
Als nächstes möchten wir euch erklären, wie ihr eine neue Nachricht schreiben könnt. Die Verfassungsansicht sieht wie folgt aus:
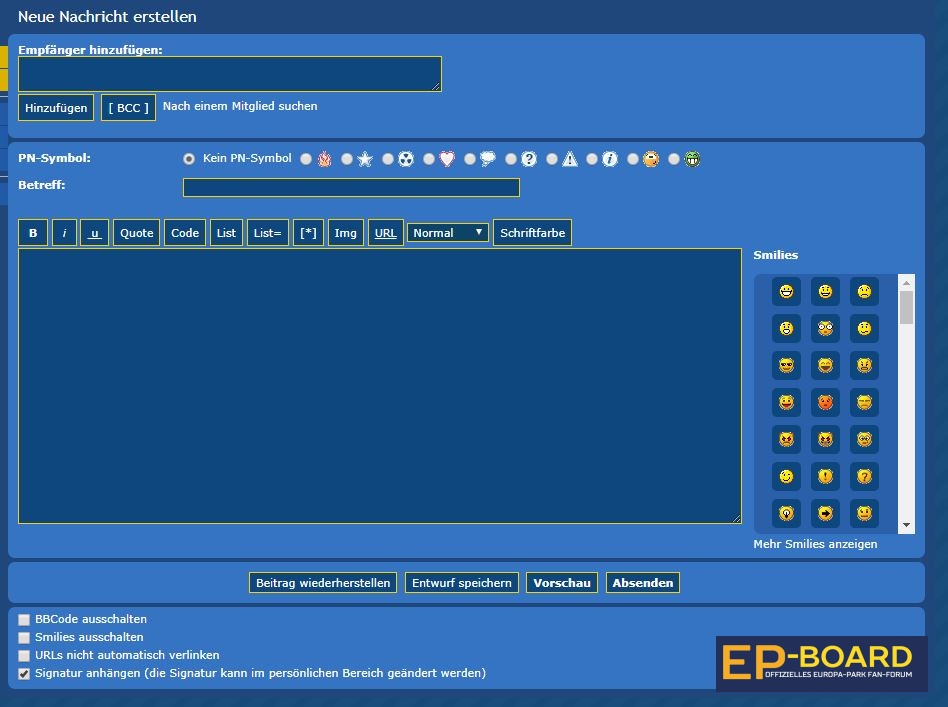
Beginnen wir oben. In dem kleineren Textfeld könnt ihr die Empfänger der privaten Nachricht hinzufügen. Schreibt die Benutzernamen der Personen einfach in das Textfeld. Jeder Nutzername muss dabei in einer eigenen Zeile stehen. Klickt anschließend auf den Button "Hinzufügen". Die Seite lädt kurz neu. Danach stehen die einzelnen Empfänger unter dem Textfeld. Dort können sie auch wieder entfernt werden. Dazu einfach auf das kleine "X" klicken.
Etwas leichter als die einzelnen Nutzernamen manuell rauszusuchen, ist die Verwendung der Mitgliedersuche. Dazu klickt einfach auf den Link "Nach einem Mitglied suchen". Es öffnet sich ein Popup-Fenster. Dieses Fenster ähnelt der Mitgliederliste.
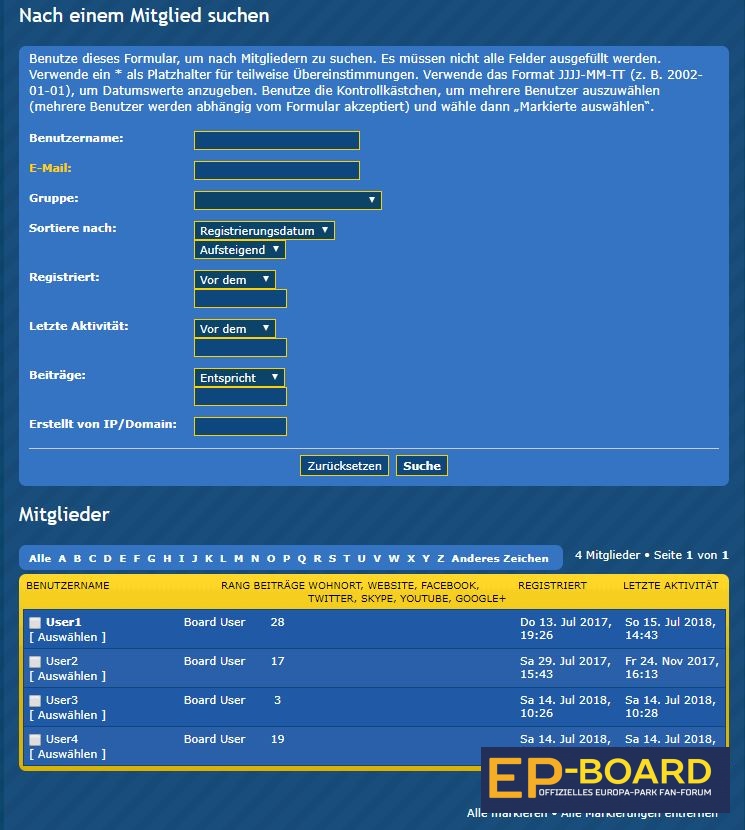
Ihr könnt oben eine Suche nach bestimmten Mitgliedern ausführen. Danach könnt ihr in den Suchergebnissen, die in der Liste darunter stehen, einen Haken bei den Benutzernamen machen. Habt ihr alle Benutzer ausgewählt, dann klickt auf den Button "Markierte hinzufügen". Dieser Button ist auf dem Bild leider durch unser Wasserzeichen verdeckt.
Nachdem ihr alle Empfänger ausgewählt habt, könnt ihr eurer Nachricht ein Symbol auswählen. Dieses Symbol wird später in der Ordneransicht zu sehen sein. Darunter müsst ihr einen Betreff für die Nachricht eingeben.
Unter dem Betreff findet ihr die Buttons für die BBCodes, den Text-Editor und die Smilies, ähnlich wie beim erstellen eines Beitrages.
Darunter findet ihr vier Buttons. Wenn ihr auf den Button "Entwurf speichern" klickst, wird die Nachricht als Entwurf in der Datenbank gespeichert. Über den Menüeintrag "PN Entwürfe verwalten" könnt ihr später euren Entwurf wieder laden und weiter bearbeiten. Mit dem Button "Vorschau" könnt ihr eine Vorschau eurer Nachricht sehen. So könnt ihr kontrollieren, ob alle Smilies und alle BBCodes richtig funktionieren. Der letzte Button "Absenden" sendet eure private Nachricht an die Empfänger.
Ganz unten habt ihr noch die üblichen Optionen, ob z.B. BBCode deaktiviert werden soll.
Regeln, Ordner & Einstellungen:
Als letztes wollen wir euch noch die Verwaltung eurer Ordner, eurer Regeln und eurer Einstellungen in Bezug auf private Nachrichten zeigen. Dazu müsst ihr im Seitenmenü auf den Link "Regeln, Ordner & Einstellungen" klicken.
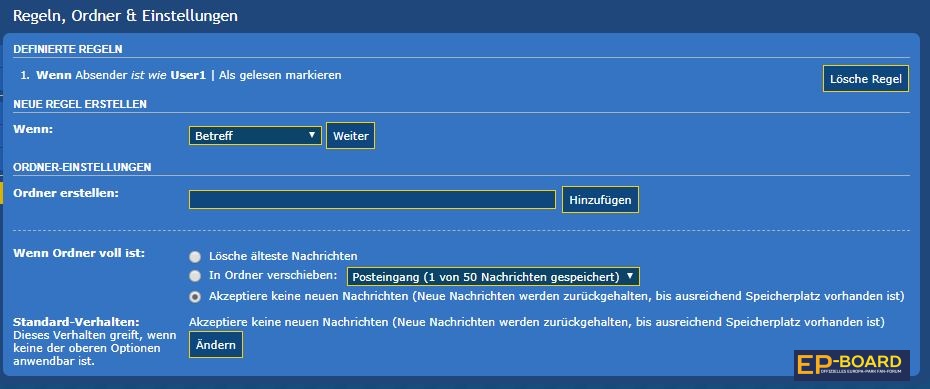
Ihr landet nun auf der Einstellungsseite. Ganz oben stehen unter der Überschrift "Definierte Regeln" eure bereits gespeicherten Regeln. Solltet ihr noch keine haben, stehen hier natürlich keine. Solltet ihr Regeln haben, so könnt ihr diese auch dort wieder löschen, indem ihr auf "Lösche Regel" klickt.
Darunter, unter der Überschrift "Neue Regel erstellen", könnt ihr eine neue Regel hinzufügen. Ihr könnt auch mehrere Regeln hinzufügen. Wählt als Erstes das Suchfeld aus. Soll der Betreff durchsucht werden, der Absender, die Empfänger, die Nachricht oder der Nachrichten-Status? Wenn ihr den passenden Eintrag ausgewählt habt, so klickt auf den Button "Weiter". Im nächsten Schritt werdet ihr dazu gebeten, eure Auswahl zu spezifizieren. Diese nachfolgenden Schritte sind jedoch davon abhängig, was ihr als Suchfeld ausgewählt habt. Ihr könnt auch jederzeit über den Button "Zurück" zurückkehren und eine Einstellung ändern. Nachdem ihr die Suche weiter spezifiziert habt, habt ihr als letzte Auswahlmöglichkeit die Aktion, die mit der passenden Nachricht ausgeführt werden soll. Ihr könnt Nachrichten in einen eurer Ordner verschieben, Nachrichten markieren, automatisch als gelesen markieren oder auch automatisch löschen lassen.
Darunter folgt die Überschrift "Ordner-Einstellungen". Diese Ansicht kann sich in zwei Teile unterteilen, wenn ihr keine eigenen Ordner habt oder aber auch in vier Teile, wenn ihr bereits eigene Ordner besitzt. "Posteingang", "Postausgang" und "Gesendete Elemente" sind Systemordner und keine eigenen Ordner.
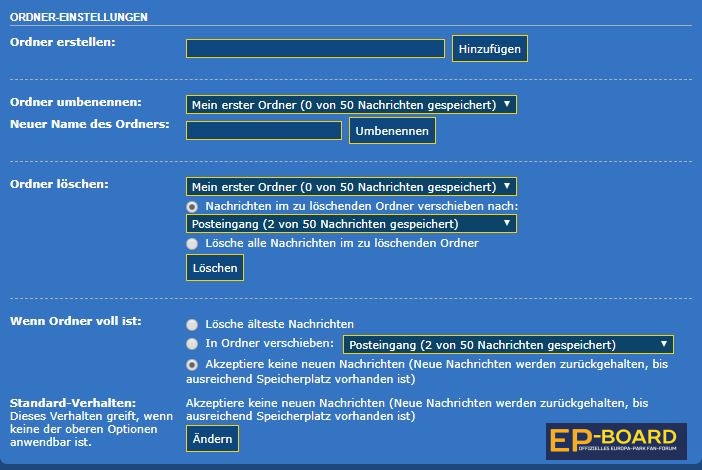
Im ersten Bereich könnt ihr euch, sofern die maximale Anzahl an Ordnern noch nicht erreicht ist, neue Ordner erstellen. Gebt dazu einfach den Namen des Ordners ein und klickt auf "Hinzufügen".
Darunter könnt ihr, falls ihr eigene Ordner besitzt, diese umbenennen. Wählt dazu aus der Liste einfach den Ordner aus, den ihr bearbeiten wollt und gebt darunter den neuen Namen ein. Klickt anschließend auf "Umbenennen".
Als nächstes habt ihr die Möglichkeit, eure eigenen Ordner wieder zu löschen. Auch dieser Bereich wird nur dann angezeigt, wenn ihr eigene Ordner besitzt. In der obersten Liste wählt ihr den zu löschenden Ordner aus. Darunter müsst ihr entscheiden, was mit den Nachrichten passieren soll, die noch in dem Ordner gespeichert sind. Wenn euer Ordner leer ist, dann sind diese Einstellungen irrelevant. Ihr könnt entweder die Nachrichten in einen anderen Ordner verschieben oder alle Nachrichten ebenfalls löschen. Klickt anschließend auf den Button "Löschen" um den Ordner endgültig zu entfernen.
Als letzten Bereich habt ihr die Einstellungsmöglichkeit, was passieren soll, wenn eurer Speicherplatz aufgebraucht ist. Ihr könnt auswählen, ob die älteste Nachricht gelöscht werden soll (automatisch, kann nicht Rückgängig gemacht werden); die neuen Nachrichten in einen anderen Ordner verschoben werden sollen oder die neuen Nachrichten zurück gehalten werden sollen, bis du manuell Speicherplatz geschaffen hast (empfohlene Einstellung).
Das war die Erklärung zur Verwaltung von privaten Nachrichten. Bitte beachte: Du solltest niemals Nachrichten Moderatoren oder Administratoren automatisch löschen lassen. Du könntest so wichtige Nachrichten verpassen.
Bei Problemen, Fehlern oder weiteren Fragen kannst du jederzeit einen Administrator oder einen Moderator anschreiben. Außerdem erreichst du uns auch per E-Mail unter kontakt@ep-board.de oder du verwendest unser unten verlinktes Kontaktformular.
